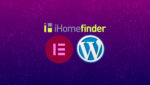Keyword Planner helps you research real estate keywords for your Search campaigns to improve your real esate SEO by finding the best google real estate seo keywords.
If you’re looking for a real estate keyword planner, Google Keyword Planner, although it falls under Google Ads, is a great free tool that you can use to determine monthly search volume. And, also the cost of each keyword, if you were to buy the traffic o google ads.
You can use this free tool to discover new keywords related to your business and see estimates of the searches they receive and the cost to target them.
Keyword Planner also provides another way to create Search campaigns that’s centered around in-depth keyword research.
This article shows you how to use Keyword Planner to lay the groundwork for a successful campaign.
Benefits of Using A Keyword Planner for Real Estate SEO
- Discover new real esate keywords: Get suggestions for keywords related to your products, services, or website.
- See monthly searches for each of your real estate seo keywords: See estimates on the number of searches a keyword gets each month.
- Determine cost per keyword for paid ads: See the average cost for your ad to show on searches for a keyword.
- Organize your real estate keywords for search engine optimization: See how your keywords fit into different categories related to your brand.
- Create new campaigns: Use your keyword plan to create new campaigns centered on in-depth keyword research.
It’s important to keep in mind that while Keyword Planner can provide insights into keyword targeting, campaign performance depends on a variety of factors. For example, your bid, budget, product, and customer behavior in your industry can all influence the success of your campaigns.
Instructions
To access Keyword Planner:
- Your account must be using expert mode. You won’t be able to access Keyword Planner if your account is using smart mode.
- You must complete your account setup by entering your billing information and creating a campaign. If you’re not yet ready to spend money, you can choose to pause your campaigns.
1. Create a real estate keyword plan
Once you open Keyword Planner, there are two ways to create your keyword plan:
- Search for new keywords by clicking Discover new real estate keywords for search engine optimization.
- Upload existing keywords by clicking Get search volume and forecast.
a. Get Ideas For New Real Estate Keywords
Enter words and or websites related to your business to see keyword ideas.
- Sign in to your Google Ads account.
- Note: If you’re logged into a manager account, you’ll need to choose a managed account to use in order to continue. Learn more about manager accounts.
- Click the tools icon
, then under “Planning,” click Keyword Planner.
- Click Discover new keywords.
- There are two ways to discover new keyword ideas:
- Start with keywords: Enter real estate key words related to your real estate services. You can separate multiple phrases with a comma and space.
- Enter your domain and Google will try to exclude keywords not related to what you offer.
- Start with a website: Enter any website and Google will look for keywords related to the content on that site.
- Start with keywords: Enter real estate key words related to your real estate services. You can separate multiple phrases with a comma and space.
- Click Get results.
After clicking “Get results,” you’ll see a list of keywords related to what you entered. These keywords haven’t been added to your plan. You can now edit your list with filters and categories to help you find those that make sense for your plan.
b. Edit Your List of Real Estate Keyword Ideas
You can now edit your list of keyword ideas using filters and categories. Learn more in-depth tips on editing your keyword list.
Filter
Narrow down your list of keywords based on criteria like competition, impression share, and keyword text. For example, you may want to see keyword ideas where bids under $1 may be enough to reach the top of the page.
- Click Add filter.
- Select a filter and enter its values.
- Your list of ideas will now match the filter.
Refine by category
See groups of keywords based on their themes, brands or categories.
- Look for the “Refine keywords” side panel on the “Keyword ideas” page.
- Open the categories beneath it to see characteristics related to your keyword ideas.
- Uncheck the box next to each category to remove these keywords from your list.
- For example, if your keywords are related to running shoes, you may see a category for shoe color. To only see keywords for “red running shoes”, you’d uncheck the box for all other colors.
c. Add Keywords To Your Plan And See A performance Forcast
Once you have a list of keywords, there are two ways to incorporate them into your campaigns:
- Add them to your keyword plan to see forecasts of their performance and create an optional new campaign.
- Add them to ad groups within existing campaigns.
Follow these steps to add keywords to your plan and forecast their performance:
- Check the box next to each keyword that you’d like to add to your plan.
- Click the Add to plan dropdown.
- Select Add to plan. Or, select Add to existing campaign to add them to a campaign that you’ve already created.
- Specify the ad group within your planned campaign that you’d like to add these keywords to by clicking the Adding to [name of ad group] dropdown.
- Specify the match type by clicking the Broad match dropdown and selecting a match type.
- Click Add keywords.
2. Understand your keyword forecast
Your plan forecast shows you how many conversions, clicks, or impressions you’re likely to get for your keywords based on your spend.
Understand Your keyword forcast
our forecast is available on the “Keywords” page of your plan. It includes keywords that you uploaded via “Get search volumes and forecasts” or those you added from the “Keyword ideas” page.
What’s included in your forecast
- Forecast of optimal performance for all keywords based on your spend. Spending more than this amount is not likely to lead to better performance.
- Change the metric you’re forecasting by clicking on “conversions” or “clicks”.
- Change the max. CPC by clicking on the $ amount.
- Click the dropdown arrow to see a chart of your estimated performance to get based on your spend.
- Estimates for each individual keyword based on the max. CPC.
- Edit the $ amount in the “Max. CPC” column to see how these estimates change.
- Ad groups that your keywords will be added to in a new campaign if you implement your plan.
- Date range for your forecast.
- Click on the date range at the top of the page to change the timeframe for your forecast.
Additional options
- Add new keywords by clicking the plus button and entering new keywords. You can also return to the “Keyword ideas” page and add keywords from there.
- Download forecast by clicking the download button.
- Share plan with others by clicking the three dots and selecting Edit sharing.